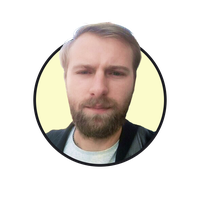Last updated Thu Jun 12 2025
How to Engage and Convert Visitors on Your University Website with Wisepops
Your prospective students are visiting your website.
Are your onsite campaigns are engaging and relevant enough to convert them?
Personalized experiences are critical—93% of students in the US go to websites of educational institutions to make enrollment decisions and only 13% find these websites really helpful.
Consider Wisepops for your educational marketing strategy.
Wisepops is the first onsite engagement platform that combines onsite channels (popups, embeds, onsite feed, banners, bars, etc.) and adds visitor targeting, A/B testing and conversion rate optimization (CRO) features, to give you all the tools you need to make personalized experiences on websites with contextual campaigns.
Trusted by renowned institutions such as Arizona State University, Victoria University, Northumbria University, the University of California San Francisco, and the University of Guelph, Wisepops is an effective platform, helping universities create impactful online experiences.
In this post, I’ll show you how you can increase conversions and achieve other marketing goals on your university or college website with Wisepops.
Go to sections:
Improve visitor engagement and student conversions
From promoting events and grants to improving application completion rates and donations, engage prospective students with personalized, contextual campaigns.
How to increase engagement and student conversions: why an onsite marketing platform is ideal for these tasks
Onsite marketing is a data-driven approach to use onsite channels together in a strategic way, so personalizing the experiences of different visitor groups becomes easier.
The strategy is simple: you need to combine data, behavior, and channels to make onsite campaigns that show the right message at the right time to the right visitors:
Whatever your visitor engagement goal is, your process with onsite marketing could look something like this:
Set a goal
Choose channel
Analyze existing visitor data
Create and run a campaign
Measure impact with analytics
Improve if needed
Keep building your strategy
Wisepops isn’t only a marketing tool created for this strategy, but also a platform where you can learn a lot about your prospects and leads.
For example, you’ll understand when is the right time and the right page to show a campaign to specific visitors by doing A/B tests and reviewing engagement analytics. You'll also have access to detailed analytics and downloadable reports to measure and track results.
Let's talk specifics.
Here are just a few examples of campaigns you can implement with Wisepops to address some of the most common challenges facing marketing teams at universities and colleges.
| Problem | Description | Solution |
|---|---|---|
| Slow email list growth | Visitors don’t subscribe, limiting long-term engagement opportunities | Offer value with lead magnets (e.g., downloadable brochures or helpful tips to choose a program); Use timed popups to engage users at the right moment; Make email capture forms always available with onsite notifications and non-intrusive “sticky” tabs |
| Low click-through rates (CTR) in forms and popups | Visitors ignore or dismiss messages, leading to low engagement | Personalize messages using targeting (visitor group, location, browsing history); Use A/B testing to find the best-performing message |
| Low event signups. underperforming open day campaigns | Visitors don’t complete forms to register for events | Create targeted popups for event promotion, such as countdown timers or quick sign-up forms; Share application links in sticky bars that appear on every page |
| Low conversions on program and course pages | Visitors leave course pages without taking action (e.g., applying or requesting info) | Show CTA popups with options to book a video/phone consultation or request more details about specific courses |
| Lack of engagement with grants or financial aid | Prospective students overlook funding opportunities or can’t find them easily | Use geo-targeted popups to promote grants based on visitor location; Promote grants and financial aid with onsite notification to make them available on any page; Trigger exit-intent popups with tailored messages (e.g., “Wait! Check out our scholarships!”) |
| Low feedback collection rates | Visitors don’t participate in surveys about their experience | Collect feedback with forms that appear only on important pages, like applications, and make them always available with “sticky” tabs; Drive visitors to feedback forms with bars, popups, banners, and live chat messages |
| Low donations from alumni and visitors | Alumni don’t respond to donation requests online | Show personalized donation forms to alumni based on past engagement or visits to the alumni section |
If these challenges sound like something you need to tackle, then you can start making a difference by using our onsite marketing platform.
It’s a fairly straightforward process, and you don’t need years of marketing experience to do it like a professional. You can learn a lot of effective tips and techniques from our onsite marketing success stories, Onsite Marketing Academy, and marketing blog.
If you’re ready to start by trying your ideas or campaign ideas from the next section—
Free 14-day trial, zero commitment. Used by the University of California San Francisco, Arizona State University, and Swansea University
"Wisepops offered us the flexibility and power to dynamize our website, enhance user engagement, and effectively communicate with our visitors. The ability to create targeted, location-specific campaigns and personalized experiences aligned perfectly with our goal… Wisepops has become an integral part of our digital strategy."
Thomas Minguy, Head of Growth Marketing, Foncia
Want to learn more first?
Here are just some of the features you'll be able to convert your visitors with.
As well as:
Weekly coaching sessions
Customer and community support
Tailored strategy planning (in ONE plan)
To be able to test your campaigns, generate leads, and view analytics, add Wisepops to your website. You can do that in about two minutes and start using the platform for free.
Here’s how:
Want to learn more about how you can grow with our platform?
Get a personalized 1:1 demo or ask about a custom offer!
How to increase conversions on a university or college website with Wisepops: campaign ideas, examples, and tutorials
Consider these effective campaigns from universities that use Wisepops:
Keep in mind these best practices for engaging visitors when you consider trying the campaign ideas:
Match your website’s color palette
Add your institution’s logo for proper branding
Optimize campaigns for mobile devices
Add campaigns to specific pages for relevance
Create dedicated campaigns for returning visitors
Combine onsite channels (popups, bars, banners) for better results
Explore new channels like video popups or onsite feed
1. Drive campus event attendance
Website: Victoria University (Australia)
Victoria University has hosted a “Change of Preference” event in December where students and their parents could get one-on-one consultations on their educational path, ask current students about their experiences, meet professors, and learn more about the institution.
Their website is one of the main promotional tools for events like this, so they used a sticky website bar to raise awareness. Choosing a bar was an effective way to achieve the goal because it’s visible on almost every page, increasing the visibility of the event:
How to make this campaign with Wisepops:
If you also need to raise awareness about a campus-based or online event, you can easily show this message to all visitors, in a non-invasive way.
To go Popups in the main menu:
There, start creating a campaign:
Now, we’re going to choose the format of our campaign.
Choose Bar in the menu on the left to see your options:
Then, select this template—it contains space for text, a CTA button, and a countdown timer:
Now, customize the campaign by adding some info about the event as well as adjusting the time in the countdown. Use the font of your website, too, or add your custom fonts.
If you’d like to move the CTA button to the far right (exactly as in Victoria University’s campaign), just choose it and “drag” to the new position:
Now, we need the campaign to look like a natural part of your website. That means we’ll change the default colors to yours.
Doing so is easy—
Just choose the element you’d like to change to view color customization options:
With the design of the campaign out of the way, now we add the link to the page of the event.
To do so—
Click the CTA button and choose “Load new page” in the dropdown menu right below the copy of the button. Next, add the URL of the page in the field right below:
Tip:
If you’d like to target specific visitors, find them in Display Rules in the main menu.
Not only can you choose the location, device, or language of visitors, but also choose UTM parameters, specific pages, and visit frequency in a couple of clicks.
2. Get 1:1 consultation signups
Website: Victoria University
Does your college or university provide 1:1 consultations for prospective students? If yes, then promoting this important service with a website bar is a great way to maximize the visibility and increase signups. This is a campaign that Victoria University runs with Wisepops, too.
How to make this campaign with Wisepops:
Choose Popups in the main menu, create a new campaign, and choose Bar format again.
Then, select the same template as for the previous campaign.
Start customizing. Choose the element you’d like to change and start adding the main text and the CTA button copy.
To remove the countdown, simply select it and click the delete button:
With the design almost done, add the link to the page where you want visitors to book consultations. Choose the button, set the action to Load new page, and add the URL:
Tip:
Want to customize your bar even better by adding a custom image in the background? Go to Design > Style > Background image to add the visual from your device.
3. Drive direct engagement with course directors
Website: Victoria University
Do you offer opportunities for prospective students to connect directly with course directors? If yes, promoting this important interaction through a discreet message is an excellent way to encourage engagement and foster trust.
Besides, research shows that 52% of US students said that phone conversations are one of the preferred ways to learn more about universities.
Take this campaign for example. For each course, Victoria University shows a small popup placed in the lower-left corner of the screen, offering to "Meet the course director."The message is different for each course and leads to a special signup form:
How to make this campaign with Wisepops:
Choose Popups in the main menu, create a new campaign, and select Popup as format.
Our message needs to be shown in the left bottom corner, so let’s choose a template that’s already configured for that placement:
Let’s customize this template.
Remove the image by choosing this element and clicking the “remove” button:
Next, we’ll change the black background.
Click on the body of the campaign and go to Background in the top menu:
Do the same for the button: choose it and select the color options on the top:
Now, let’s change the text.
Double-click it or choose Edit to begin adding your copy:
Next, adjust the font, size, and color by using the same menu:
After finalizing the fonts, we should address the size of the popup window. Currently, it looks more like a box, whereas the original campaign featured a wider layout to accommodate the graphic.
To change that, click on the body of the campaign and go to Width:
Now, there’s only one element left to customize: the button.
Choose the button to open the settings. Find the font options on the right and button settings on the left in this image:
Since we need our campaign to be displayed on the page of a specific course, let’s add that page to the targeting options.
Go to Display Rules > Pages > Select URLs.
Then, click Specify where to display:
Add the URL of the page in the window that opens:
Need help with making your campaigns personalized?
Check out page targeting.
Desktop version
Mobile version
Website: Northumbria University (the UK)
Exit campaigns convert about 2% of visitors on average, but the top-performing campaigns reach 19%. That’s why Northumbria University uses them to reduce a bounce rate (visitors leaving without interacting with anything).
The campaigns above appear on pages related to applying to the University, which makes them relevant. They’re asking if the visitor would be interested in getting some helpful materials about the institution that can help them make a good choice.
Also, note that there are two campaigns: optimized for desktop and mobile. Mobile optimization is essential, as more prospective students use smartphones to get information to make enrollment decisions.
How to make this campaign with Wisepops
Note: to create a similar campaign, you’ll need an original image.
Click Popups in the main menu, start a new campaign, and choose Popup in formats.
Choose this template (called “New Feature Announcement”):
Remove the image on the right by turning off the “Choose multiple columns layout” button. Next, adjust the text alignment in Spacing > Horizontal:
Next, change the copy and customize formatting using the top menu:
Our campaign needs to lead the visitors to two pages: the first one is where they can provide their data to get information and the second one is where they can apply for courses.
That means we need to customize the buttons—choose them to start.
Add your text as well as links to pages (the “Load new page” option). The Northumbria University’s campaign also has animated arrows—to turn them on, click Animation.
Here’s what the settings may look like:
Note: Wisepops will automatically track clicks in the CTA buttons to give you performance data and analytics.
Now, we need to add an image. I’m going to use a royalty-free one with a university building—but the best practice is to use an original image, of course.
To add the image, click anywhere on the body of the campaign and turn on the “Background image” option:
Finish the design customizations by adding your website’s colors.
Every customization option you need is in the top menu. As always, just choose an element and use that menu. For example, here’s how you change the colors and sizes of the buttons (click the buttons > Border > Color, Width, and Corner):
Now that we’re done with the design, let’s make sure that the campaign is displayed exactly when a visitor is trying to leave.
Go to Display Rules > Trigger > and choose On Exit (below). To make sure that your campaign is shown on mobile devices, choose Display on mobile in the Audience tab.
Need help?
Here are examples of exit-intent popups and more info about targeting.
5. Maximize awareness of open days
Website: Swansea University (the UK)
Undergraduate open days, postgraduate open days, other events—you can increase awareness and engagement with announcements by using onsite channels. Swansea University, for example, chose a lightbox campaign (a message with a blurred website in the background) to capture maximum attention.
How to make this campaign with Wisepops:
Note: to create a similar campaign, you’ll need an original visual.
Click Popups in the main menu, start a new campaign, and choose Popups in the template gallery.
Let’s do this one a little bit differently.
Choose this template below—it’s got a perfect layout and is displayed on the bottom of the screen, allowing visitors to see most of the website. This way, you’ll be able to show the message without interrupting their reading:
Our campaign needs to have a new image, text, and a link to the registration page in a CTA button.
Let’s begin with the image.
I’ll use this free one—for you, however, it’s better to show photos of the past open days you organized or images of your institution.
Click the image, choose Replace, and select the image from your computer:
Next, replace the text.
As always, just choose the sections with the copy and use the top menu to edit or customize colors:
Then, click the body of the campaign and go to Column background in the top menu to change its main color:
And the final step—
Add the link to the registration page.
Click the CTA button and insert the URL in the third field (below Load new page):
Tip:
To maximize the awareness of the event, leave the default targeting options (on landing) but feel free to change the time of the display (the After Delay section), say, to five seconds. That means that every visitor will see the campaign after being on your website for at least five seconds.
6. Encourage donations with forms
Website: University of Guelph (Canada)
Website: University of California San Francisco (the US)
Donations are essential for universities to continue providing quality education and support to their students and communities. The University of Guelph and the University of California in San Francisco have implemented campaigns to encourage donations from their visitors.
How to make this campaign with Wisepops:
Let’s recreate the first example, the one from the University of Guelph.
Note: to create a similar campaign, you’ll need an original visual.
Click Popups in the template gallery. This one will make the creation of a similar campaign easy:
Start by changing the image by clicking on the default one and using Replace function:
Next, customize the text.
Our campaign includes a heading, a subheading, and a concise copy for the CTA button. You can keep the default “No thanks” option below the button, but feel free to customize it as needed.
Tip: mention some details about the projects you’re hoping to get donations for. Take a look at the campaign from the University of California San Francisco above once again—it gives just enough details to know what exactly the institution is trying to achieve.
Choose the heading to get started:
Move on to the button.
View the customization options by choosing it and then go to the menu on the top left.
There, leave the default “Load new page” setting and add the link to the page where you accept donations:
The last design customization is the color of the CTA button.
With the button chosen, go to the top menu’s color selector:
With our design done, we need to decide where exactly we want our campaign to be displayed, and to whom.
By default, the popup will be shown to desktop and tablet visitors three seconds after they land on your university’s website. If you’d like to change that, go to Display rules in the main menu.
To show it to visitors who are leaving the website, choose On Exit in the Trigger tab.
To display the campaign as visitors scroll down the page, select the On Scroll option. You can also specify the exact percentage of the page visitors must reach for the campaign to appear.
In case you want to target visitors on specific pages, say, those viewing the “Research” section on your website, add the URL in Pages > Select URLs > Select where to Display:
7. Collect feedback about the application process
Website: Arizona State University
The admission page is one of the critical pages and can face many issues. People leaving without interacting with anything, unclear navigation, overwhelming or unclear information, lack of success stories, and so on—the best way to learn about issues like these is to collect feedback directly.
Arizona State University (ASU) implemented a feedback form on the admissions page using Wisepops. It doesn’t appear immediately when a visitor lands on the page—instead, it stays as a small “tab” in the lower left corner. There’s “Provide Feedback” text on it to give an idea of why it’s there.
This way, the form doesn’t interfere with the reading experience:
If the visitor clicks the tab, the feedback form opens, asking to rate the experience with applying to ASU and provide a comment.
This campaign can gather valuable feedback from visitors about what might be missing from the application process and how to optimize the content to maximize engagement.
How to make this campaign with Wisepops
Click Popups in the main menu, start a new campaign, and choose Popups as format.
There are 22 templates in the “Survey” category. But this one fits our goal perfectly:
Let’s start by adjusting the position of the campaign. By default, it’s bottom-centered, so we need to move it to the very center of the screen (where it will appear only when the visitor clicks the tab, of course).
Change the position in Design > Position:
Now, you’ll see the tab—the default shape is round and includes a waving hand emoji.
Click the tab to begin customizing.
Choose Rectangle in the Shape section. To adjust the position, select the “bottom left” one. Remove the emoji by using the button just below it:
Finish by adding the closing button and customizing the color, adding text, and size:
Our tab is done!
Let’s move on to the main window.
Click the NPS section and remove five items to shorten the total number to five (just like in the original campaign). Next, add the second, textual field just below it so the visitors can leave comments.
Here’s how:
Next, add your copy to the Label and Placeholder sections of the comment.
If you’d like, make commenting mandatory by checking the “Field is required” box.
Go up to the Radio buttons section.
We need to let the visitors know that “1” means poor while “5” means the best experience. Add these words to the Label column:
Now, the next step is to personalize the copy and the design of the main window. Change its size, colors, and text by choosing them and using menus that appear:
Our design is done!
The last step is to add the survey to the admissions page in Pages targeting:
Note that the campaign includes a second window that opens when a visitor hits “Submit feedback.” Customize it the same way we did with the first.
Pro tip:
Break your survey into two windows: the rating and the comment. Adding an extra window (step) increases conversions by 43% because such campaigns are perceived as less intrusive.
8. Promote grant opportunities
Website: National University (San Diego, California)
Do you have some scholarship or grant opportunities to give? If yes—consider promoting them in a similar campaign. Using a popup is an effective technique to make sure that this information is visible to all visitors.
Note that the campaign collects three important pieces of information: the first name, the last name, and the email. Having this data will help personalize email campaigns sent to these visitors in the future.
How to make this campaign with Wisepops
Note: to create a similar campaign, you’ll need an image of your institution’s logo.
Go to Popups in the main menu, start a new campaign, and choose a popup format.
We’ll be taking this template:
Begin by removing the default image and adding the logo of your university or college. Choose the image to access its options. Click Replace to get a new image from your device.
In this tutorial, I’ll be using an image of a blue circle to represent a logo.
If needed, adjust the position of the logo by using the customization menu above the campaign preview (“image settings” and “block size”) like this:
Next, customize the text: choose the font size, color, and alignment.
This template includes the sticky tab (that small window you see in the left bottom corner) that makes the popup available after closing.
You can turn it off by going to the Tab in the main menu and choosing Never in the Start Displaying section:
Let’s customize the signup form.
In Blocks > Questions, make sure you have these three fields: First name, Last name, and Email. Move them around in the column to change their order.
Now, customize the button by changing its color and copy.
Just below the button, we need to add our terms and conditions:
Our design is done!
The only thing left to do is customize Step 2 the same way or disable it altogether.
9. Remind about incomplete applications
Website: National University
Application form abandonment could be a real problem that prevents universities from attracting more students. There are, however, a few great ways to mitigate this problem. You can, for example, enable an exit campaign on the application form page that shows when visitors are trying to leave without finishing.
The National University went a step further: they used a custom event (an incomplete application form) to trigger this non-intrusive campaign above. If a visitor leaves the form page and goes to other pages, they will get this reminder.
Note:
This campaign uses a custom trigger event, which could be any kind of action visitors take on your website. This targeting setting makes campaigns more relevant—that’s why they convert 2% more visitors than those without custom properties.
To add the trigger, you might need assistance from a developer.
More about custom events
How to make this campaign with Wisepops
Go to Popups in the main menu, begin a new campaign, and choose a popup format.
We’ll be using this template:
The original campaign doesn’t have an image, so if you’d like to follow this design, remove the default image.
Select the image in the template and click the Remove button (either on the template or in the left-hand menu that opens).
Next, add the new text and customize it using the menu above the campaign preview:
The button in the original campaign is smaller than the one on our template.
So, adjust the size by using Size above the preview (make sure you selected the button to be able to access this selector):
To make sure that the campaign covers as little of the screen as possible, let’s reduce its size.
Click anywhere on the body of the campaign and go to the top menu to do that:
Now, as you remember, the National University’s campaign had a bit of an unusual position: right-center. If you’d like yours to have the same position, go to Design > Position.
There, choose the position:
Now, our design is done.
Our next task is to set up the campaign to be displayed only to the visitors who start the application form but don’t finish it.
You can set up a custom event to trigger a popup in the Display rules menu. Just choose On custom event and give your event a name (“form-incomplete” below):
10. Get more quiz answers
Website: University of Arizona
Finding helpful information about programs and majors should be easy. Yet, 22% of high school students in a Modern Campus study said it was difficult to do that on the websites of colleges and universities they visited.
That might be one of the reasons why the University of Arizona launched this campaign. To help visitors get more info about programs, they offer to take a quiz based on their goals and interests. That’s a really nice way to engage students!
How to make this campaign with Wisepops
Go to Popups in the main menu, create a new campaign and search the library for "demo":
Start by removing the default image and extra spaces, and customizing the copy.
A heads-up: we’re keeping the black text color for now, but we’ll switch it to white later so it’s easier to read on the background image.
Note that we need to add a small text just below the CTA button (the original campaign has the info about the duration of the quiz but we can go with “no commitment required” to reduce hesitation).
To do that, go to Blocks and drag Text into the template. Next, align the text with Spacing in the customization menu above the preview. Lastly, add the text with an emoji.
The CTA button is the next important element we need to customize.
Choose it and adjust by using Size and Border:
The settings for the link in the button could look like this (Load new page > page link > opens in the same tab & animation turned on):
Keep going by increasing the size of the campaign just a bit—we don’t want it to be too small. Plus, we’ll add the background image that we need to be visible.
Click anywhere on the body of the campaign and use Size to determine the final dimensions:
The last design step:
Adding the background image and changing the text color to keep it visible.
Go to Design > Style and turn on the Blackground image option. Then, select the image from your device. Then, adjust the text as needed.
Here’s my final design:
Now, we should show this campaign on relevant pages—specifically, those visited by prospective students.
These could be pages where you describe degree programs (in the case of this campaign, these pages include only online degree programs).
Add them in Display rules > Pages > Select URLs:
To make this popup more visitor-friendly, let’s show it 10 seconds after someone lands on one of the targeted pages.
In the Trigger tab (right next to Pages), choose On Landing, and then add 10 seconds in the After delay section:
Promote your university with onsite campaigns
There are so many opportunities to convert more prospective students with onsite campaigns. This guide just scratches the surface of what onsite marketing is about: for example, we used only two channels (bars and popups) and left out onsite feed, embedded forms, and others.
Still not sure if Wisepops is the right tool?
Here are seven reasons to choose Wisepops over competitors.
Or, learn more about how to improve conversion rates:
Credit for images used in the campaigns goes to these Pixabay artists: R-q, torstensimon, and naassomz1.
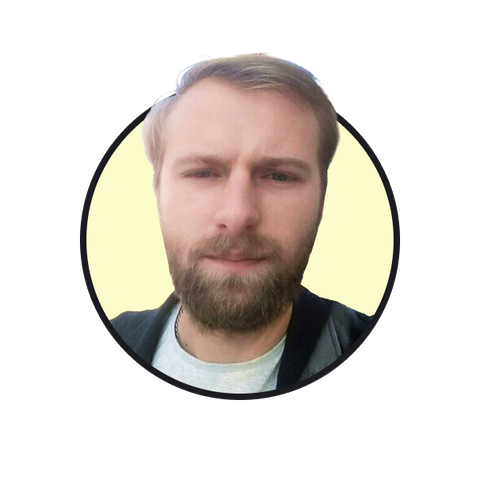
Oleksii Kovalenko
Oleksii Kovalenko is a digital marketing expert and a writer with a degree in international marketing. He has seven years of experience helping ecommerce store owners promote their businesses by writing detailed, in-depth guides.
Education:
Master's in International Marketing, Academy of Municipal Administration
Related articles
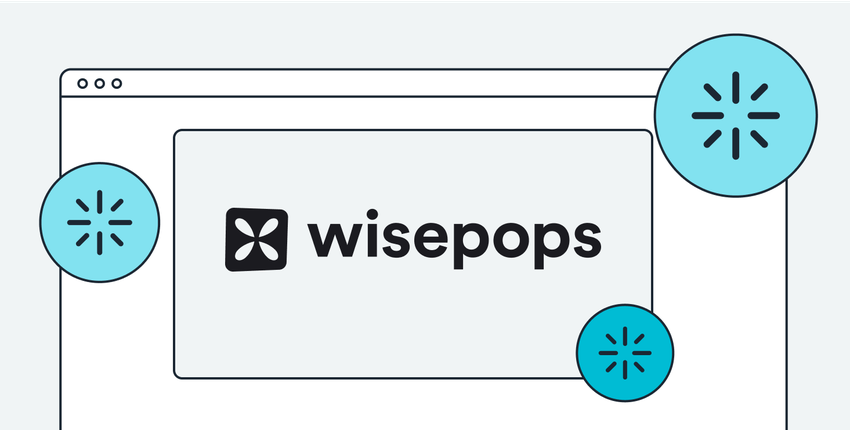
6/12/2025
Wondering how you can use Wisepops to convert visitors and sell more? Here are 10+ ways with examples.
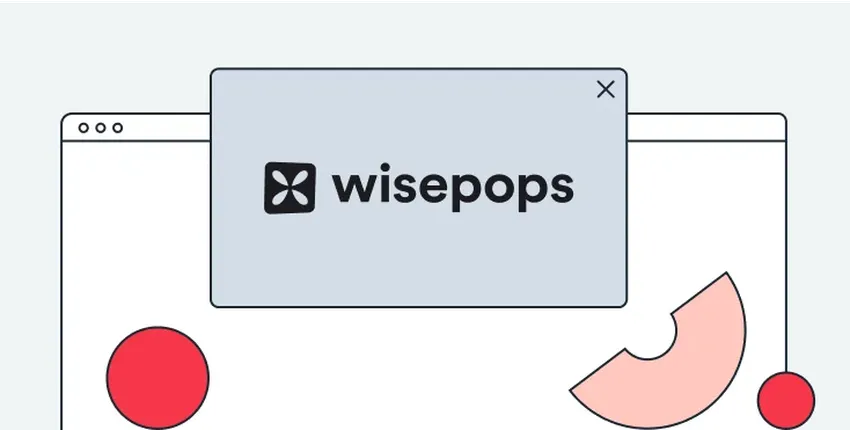
5/26/2025
Want to know how businesses like yours use Wisepops to convert traffic and get sales? Here are 11 fresh examples.