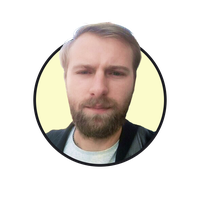Last updated Tue Jun 17 2025
Product Recommendations for Shopify: 4 Ways to Implement
In this post, you'll learn how to add product recommendations to your Shopify store without coding or developing custom recommender systems.
While creating a custom recommender engine is possible, there's no need to invest weeks or months into it when there are platforms available to do the job, for any budget.
These solutions, be it traditional or AI-enabled, analyze signals such as browsing activity, and sales of individual items to develop recommendations that help businesses like yours get more Shopify sales—and installing them often takes a few minutes.
If you're looking to upsell, cross-sell, and personalize the shopping experience of your visitors with recommendations, this guide will walk you through the easiest ways to get started.
In this post:
Increase sales with AI product recommendations for Shopify
Display personalized product recommendations across your store—no coding required. Increase average order value, boost sales, and improve product discovery
Product recommendations available on Shopify
These are the examples of recommendations you can display to your visitors on your Shopify store using themes or third-party apps:
| Example | Variations | How to implement |
|---|---|---|
| Best sellers | Popular, high-rated, customer favorite, trending, top rated | Product recommendation app |
| Frequently bought together | Common pairings, popular bundles, recommended items, best combinations, customer favorites | Product recommendation app |
| Upsells and cross-sells | Premium upgrades, complementary products, add-on deals, bundled offers | Product recommendation app, Shopify theme built-in recommendation sections |
| Others also viewed | Similar choices, related picks, frequently compared, trending products | Product recommendation app, built-in recommendation sections in Shopify themes |
| Recently viewed | Your browsing history, previously seen, past views, last visited, recent items | Product recommendation app, Shopify theme built-in recommendation sections |
| Personalized picks | Tailored selection, "just for you", recommended items, curated choices | Product recommendation app, Shopify theme built-in recommendation sections |
| Recommendations based on browsing history | Your interests, tailored suggestions, previous searches, personalized trends, browsing-based recommendations | Product recommendation app, popup app |
| Recommendations based on quiz answers | Tailored results, quiz-based items | Product quiz app |
Explore more ways to personalize recommendations and boost conversions:
How to implement product recommendations in your Shopify store
We’ll explore four methods that you can even apply to your store at the same time:
Note: Those aren't all the ways to implement Shopify product recommendations. There are also search apps that prioritize recommended products, custom-coded solutions, and social media shopping plugins. But the chosen ways work for stores of all sizes, cover the entire onsite customer journey, and don't require coding.
Option #1: A product recommendation app
There are many product recommendation apps available for Shopify, of course.
In this tutorial, I will use Wisepops—
It seamlessly integrates with Shopify and uses both rule-based and AI-enabled product recommendations for the best results. Also, it covers six essential recommendation categories with an effective adaptive algorithm.
If you'd like to follow along, get a free account (if you prefer, install our Shopify app for real previews of your campaigns):
No cc needed, enjoy full access for 14 days
I will show you three ways to implement product recommendations by integrating them into:
popups
forms embedded in pages
the onsite feed
Example #1: A popup
In the main dashboard, go to Campaigns > Popups > New popup campaign:
In the template library, choose Product recommendations and pick a design (but you can add recommendations to almost any template):
I chose a template showing similar products ("Others also viewed")—this campaign shows recommendations based on the product being viewed by a customer.
But you can change this category at any time—just use the options in the AI Recommendations section in Blocks:
Whatever category you choose—
In the campaign editor, click the product recommendation block:
In the lefthand panel, you will see two tabs: Products and Add to cart.
In Product, we add or remove items from the campaign and set the total number of items it includes.
To add products, enter their ids separated by commas like here:
id:4567890, id:4561193
Note: the easiest way to find product ids is in the admin URL, e.g. https://mystore.myshopify.com/admin/products/29934559144
To exclude products, use these methods (no apostrophes):
Product ID: e.g., "id:435345555" (include "id:")
Exact title: e.g., "Blue summer socks"
Partial title: e.g., "sweater" (matches "Yellow summer sweater" and "Red winter sweater")
Product tags: e.g., "tag:t-shirts" (include "tag:")
Next—
In Add to cart, we can choose to display the Add to cart buttons on the campaign to allow easy addition as well as write the confirmation copy:
That's it, preview your campaign and make changes if necessary.
Want to see how others are increasing their sales and conversions with Wisepops?
Check out these campaigns for inspiration:
Example #2: A form (embed) on a web page
A great way to implement recommendations is by adding them to forms that can be seamlessly embedded into your store's pages (hence "embeds"). This helps to choose placements and ensure that customers see them at the right moment.
Using embeds for promotions is a common tactic—L'Atelier d'Amaya, a jewelry store, boosted sales by placing them strategically under Add to cart buttons and above product menus (read case study for details about their strategy):
In this tutorial, we'll create a Frequently bought together promo.
To start—
Go to Embeds in the main menu and create a new campaign. I'll choose a template called Frequently Bought Together Embed.
We need to make sure that the form looks natural on your website, meaning it needs to have the colors of your brand and resemble its design.
Begin personalizing your campaign by using the customization menu located at the top of the preview. This tool allows you to resize sections, add background colors, and tailor the campaign to your preferences with ease:
Next, choose one of the buttons.
The same menu you just used will show new customizations:
Next, let's add product recommendations.
We need to select items that are related to the product featured on the page where this campaign will be added.
Choose the block with recommendations to start adding products.
In the Product tab on the left, we add or remove items from the campaign and set the total number of items it includes.
To add products, enter their ids separated by commas, e.g. id:4567890, id:4561193.
Note: the easiest way to find product ids is in the admin URL, e.g. https://mystore.myshopify.com/admin/products/29934559144
The products will then appear in the campaign along with the current prices:
When you're done adding the related products, switch to the Add to cart tab and customize the copy.
Lastly, we add the campaign to your website.
Properly positioning your form is key, and it all starts with using CSS selectors. Follow these steps to get started:
Note: To learn more about CSS selectors, check out this Mozilla guide.
Open the Shopify webpage where you want to add the embed. Our goal is to select a section, either at the beginning or the end, where we can add it.
Right-click on the spot for the embed and select 'Inspect.' Then, activate element selection by clicking this icon:
Webpage elements will now automatically highlight as you hover over them.
I want the section to be right under the Add to cart button, so I will choose this free shipping reminder under it. Click that element.
Once you click, you will see that the code of this section will be shown in the developers tools.
Right-click on that section, choose Copy > Copy selector from the dropdown menu:
Head back to the Wisepops campaign builder and paste in the selector you copied in Design > Position.
Then, use the dropdown menu to pick exactly where you want the embed to show up inside the container.
That's it!
Preview your campaign and make changes until you're satisfied with the placement:
Now you have learned how to use CSS selectors to customize the appearance of forms, meaning you can add more, anywhere on your site, and try just about any product recommendation tactics to increase your Shopify sales.
Example #3: The notification feed
The feed is a simple, non-intrusive way to share marketing offers with visitors while they browse your site.
Styled like a social media feed, it sits in the website header and is visible on nearly every page.
Visitors can easily access the feed by clicking on the “bell” icon.
Here's the "bell" on Nikura, a Shopify store using a custom theme. As you can see, there are three messages for us to check out:
Click it, and you’ll find a feed with a few marketing messages.
The first two contain limited-time offers, and the third invites suppliers and companies to check out business prices. It’s a great mix to grab the attention of different visitors:
While Nikura's feed promotes special offers, you can create dedicated messages with best-sellers, recently viewed products, and more.
Example—
A.P.C., a French luxury clothing brand, promotes their best-sellers like this (check out the first notification):
If visitors click that notification, they will see a free shipping reminder and the list of the best-selling products they can access with a single click:
To create a more convenient shopping experience for customers, enable the Add to cart buttons to allow them to directly purchase the products from the notifications themselves:
In addition to showcasing best-sellers, the feed features a built-in AI algorithm that analyzes browsing behavior and product sales performance.
Using historical and real-time data, it generates a curated list of recently viewed items, prioritizing items with the best performance.
Check out the first message in the below feed at émoi émoi—it features three products I have viewed in one visit.
Around 11.4% of customers who click these product recommendations at émoi émoi end up making a purchase:
The algorithm doesn't require any maintenance or adjusting, which could work perfectly for marketing teams that require cost-effective tactics.
Besides, there's revenue attribution, so you'll also be able to track ROI to understand the impact of recommendations as well as the feed in general.
[The feed]... empowered us to weave personalized touchpoints throughout the customer journey, seamlessly and without involving our technical team."
Lucie Poirier, Digital marketing manager, émoi émoi
But what if your Shopify store has a limited product range so you have to focus on promoting individual products often?
You can do that with the feed effectively, too.
Black Ember, a California-based lifestyle Shopify store, sells about a couple of dozen items. So, their product recommendation strategy often includes promotions that focus on the fabrics and innovative laser-cut manufacturing techniques of individual items.
Here’s how they showcased FORGE, their popular expendable backpack, in the feed:
Thanks to this simple Shopify product recommendation tactic, the brand was able to focus the attention of customers on specific items—which was an excellent idea since every product had a few great selling points to promote.
With the help of this tactic, customers were able to see the quality and craftsmanship that went into each piece, making them more likely to become interested and make a purchase.
It was an effective tactic, too—
This notification promoting a Multicam Black backpack was seen by 23,121 visitors, of whom 2,059 went to the product's page to learn more:
Besides the performance, there was also another major reason why Black Ember chose the feed as one of the product recommendation channels on their Shopify store:
"Black Ember is a design-driven brand and [the feed] provides a clean, modern, simple (and fun!) experience that aligns with our brand. We also love that it is fairly unobtrusive - it’s there but it's not in-your-face and does not interfere with the brand experience on our homepage.”
Learn more about Black Ember's product recommendation campaigns:
Option #2: Built-in recommendation features in Shopify themes
Most ecommerce platforms (Shopify, WooCommerce, BigCommerce) provide some recommendation functionality even in the basic themes.
For example, Shopify's default theme, Dawn, has "You may also like" sections on product pages that you can fill out either manually or automatically:
Review product recommendation features when choosing a theme for your ecommerce store to make sure you've got the best options for your customers.
For example, the Shopify theme store showcases key features within each theme’s description, in the Marketing and Conversion section:
You can also check out the demo store of the chosen theme and see what sections it has on the homepage, product category menu, and individual product pages.
Once you have chosen a theme, you can easily add product recommendation sections in your Shopify dash.
Here's how to add Recently viewed products on Palo Alto, a premium theme:
If you like some Shopify stores of your competitors, consider visiting their sites to explore which themes they’re using (easy to detect with a service like BuiltWith).
Here's a cool example from DB Journey (a store running on a custom theme)—
This elegant "Add to your kit" section offers complementary products, shows customer reviews, and even contains available colors for each item:
Get more inspiration:
30+ top-performing Shopify stores + their revenues [incl. Allbirds, Gymshark, Bombas, Fashion Nova, Taylor Stitch, and Chubbies]
Or—
Check out these 30 ecommerce website design ideas and examples showcasing best practices for product images, shopping carts, checkout processes, and more.
Option #3: A product quiz
Around 19% of successful Shopify websites have product quizzes to assist customers with finding the best products for them.
If your store is selling products that can be recommended through a quiz based on a customer's preferences or needs (skincare, clothing, etc.), then using this tool can boost your ecommerce sales (especially combined with a discount).
Example of this tactic:
Blume's quiz helps customers find the best products for their skin type and goals. By answering a few questions, customers are directed to personalized suggestions and get a discount for their order:
Steps to implement product recommendations in a similar way:
Choose a quiz app. These could be options like RevenueHunt [free] or Octane AI [paid] from the Shopify App Store or quiz makers like Typeform that you can embed into your store
Create and activate the quiz. Use your knowledge of your customers' needs to come up with about seven multiple-choice and true/false questions questions that will help determine the right products for them (use Blume's quiz for inspiration)
Promote continuosly. Onsite, make a dedicated menu page, place sections promoting the quiz in product menus, and use popups to drive traffic to the quiz. Emails and social media posts are a must for offsite promotion
Example of an onsite promotion:
Stumptown Coffee Roasters shows this message only to visitors browsing products (you can learn more about their strategy in our review):
Tip: Boost quiz engagement with a targeted promo that appears only for visitors browsing multiple products in your store.
Visiting multiple products suggests a potential customer may need help choosing, making it a great time to offer a quiz.
Use your popup app's targeting options to trigger the campaign only when:
A visitor views two or more product pages...
... and only on product pages:
The result would be a contextual and relevant offer that may engage a lot of customers who may have otherwise left the store because they couldn't choose.
Learn more about targeting in popups.
Option #4: A popup tool
With a lot of targeting options available in popup apps for Shopify, you can create campaigns that appear to visitors only when certain criteria are met to ensure relevance.
Although this Shopify product recommendation tactic is the least common on this list (only 6% of Shopify websites use upsell popups to grow sales), it can be effective because customers value personalized experiences.
By targeting specific customer segments or browsing behaviors, you can increase the chances of your popups being relevant. Plus, popups help to put the recommendations in front of visitors in a more direct way, increasing the chances of conversion.
Here are some common examples of such campaigns:
| Targeting conditions | Campaign ideas |
|---|---|
| Visitor has viewed a specific product | Recommend complementary products, such as "You may also like" accessories, clothing, or related items |
| Suggest similar items to the product they viewed to encourage exploration | |
| Visitor has viewed a specific product category | Recommend top-rated or new arrivals within the same category |
| Highlight popular items to guide their decision-making | |
| Visitor has added a specific product to the cart | Suggest related products, such as accessories or upgrades |
| Encourage additional purchases by recommending items that go well with the selected product |
Let's see a real campaign now.
If you're looking at a specific product category on Le Creuset's store, such as cast iron cookware, the website will recommend other new arrivals within that category:
The key to creating product suggestions on Shopify with popup tools are the built-in visitor targeting properties.
Basically, they are the conditions that you've seen in the table above (e.g. a customer visits a couple of products from the same category).
In Wisepops, for example, there are general as well as 17 Shopify-specific targeting conditions available, including cart content, the date of the last order, and total spend by a customer:
Let's prepare a campaign to promote best-selling product to customers who visit two products from the same category.
The first step is to create the design: add the product image, write a compelling popup message, and customize the colors:
Since our product is a candle, let's make sure that it appears only to store visitors browsing this category.
Go to Display rules > Pages > Select URLs.
Click Specify where to display and add the "URL Contains" condition. Enter a keyword that matches the category’s URL structure: candles.
Next, let's make sure that this campaign doesn't appear on the page of the candle we're promoting. In the same tab, add the URL of that product in Specify where not to display:
Finally, we choose how many products a customer has to visit before we show our new product recommendation. I will go with two.
In Display rules, go to Trigger and add "2" in the After delay" section. Also, make sure that you choose "Page views":
Your Shopify product recommendation popup is good to go!
Take a look and see how it’ll look on your site by clicking Preview in the top right corner of your screen.
Now, your customers will get a good-looking campaign like this, recommending to check out a new and awesome product:
Tip:
Choose a different screen position to make your campaign more visitor-friendly.
Go to Display rules > Position and choose a location. Research says the center-right position achieves the highest effectiveness, boasting a 6.40% conversion rate (CVR), closely followed by the top-left position at 5.07%.
Keep learning
I hope you found this guide helpful in setting up effective product recommendations for your Shopify store.
If you'd like to learn more about growing your business, consider these guides:
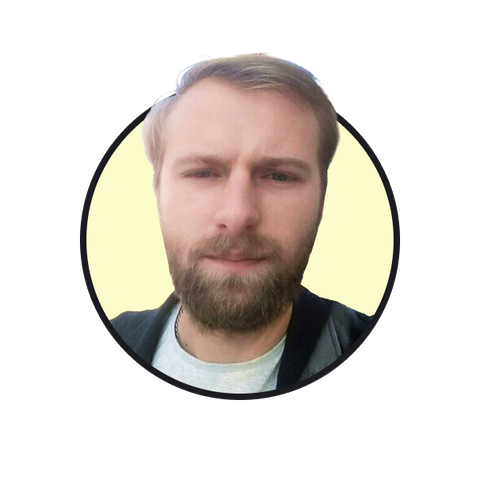
Oleksii Kovalenko
Oleksii Kovalenko is a digital marketing expert and a writer with a degree in international marketing. He has seven years of experience helping ecommerce store owners promote their businesses by writing detailed, in-depth guides.
Education:
Master's in International Marketing, Academy of Municipal Administration
Related articles
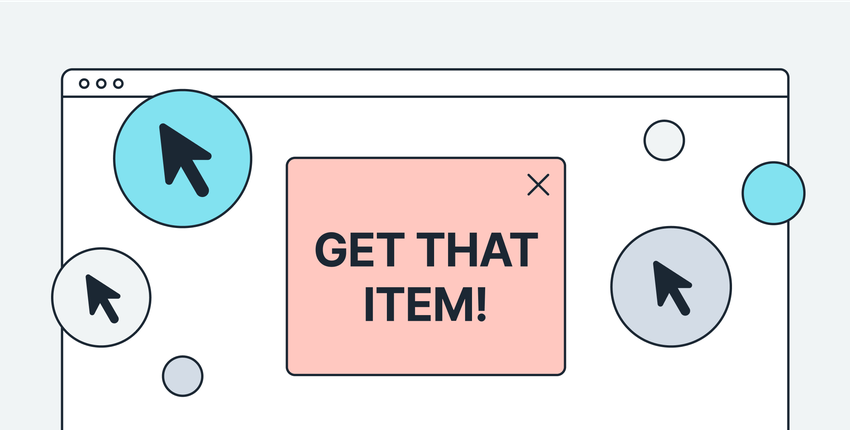
6/17/2025
Learn how to create an effective cart abandonment popup and recover sales.
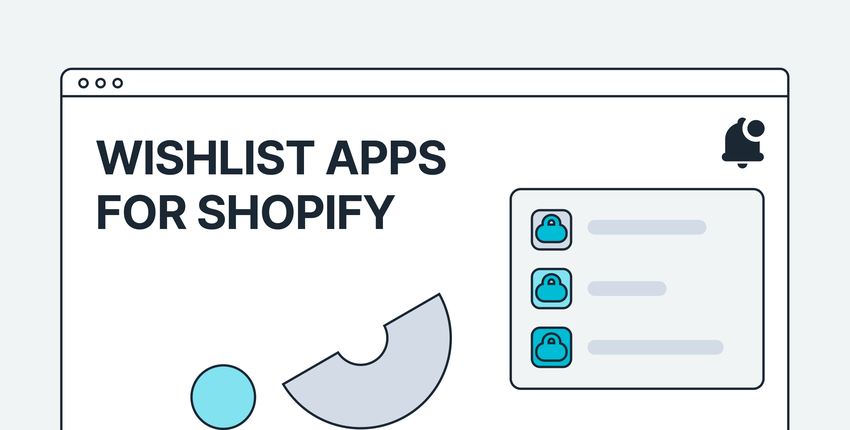
8/12/2025
Find the top-rated wishlist apps for Shopify in this guide, along with examples of their implementations.